Aufgabenstellung
Das Ziel ist es, meine ASP.NET-Applikationen auf einem Windows 10 Rechner mit der SQL Server Express Datenbank zum Laufen zu bringen.
Einrichten von IIS auf Windows 10
Wie man den IIS auf Windows 10 einrichten kann, habe ich in
diesem Stackoverflow-Artikel
gefunden.
Ich bin dabei wie folgt vorgegangen:
- Die Windows Taste drücken und dann im Windows Menü "Windows Features" eingeben.
- Danach muss das Programm "Windows-Features aktivieren oder deaktivieren" ausgewählt werden.
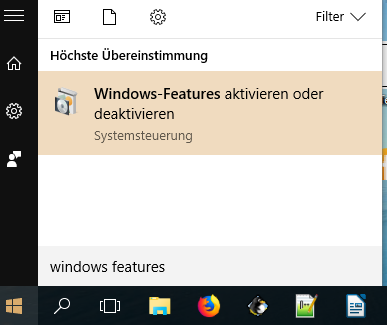
Abbildung 1: Windows-Features aktivieren oder deaktivieren
In den Windows-Features habe ich folgende Features angehakt und bin danach auf OK gegangen:
- .NET Framework 3.5 (enthält .NET 2.0 und 3.0)
- .NET Framework 4.6 (Advanced Services)
-
Internetinformationsdienste
- "Verwaltungstools" komplett anhaken
- "WWW Dienste" komplett anhaken
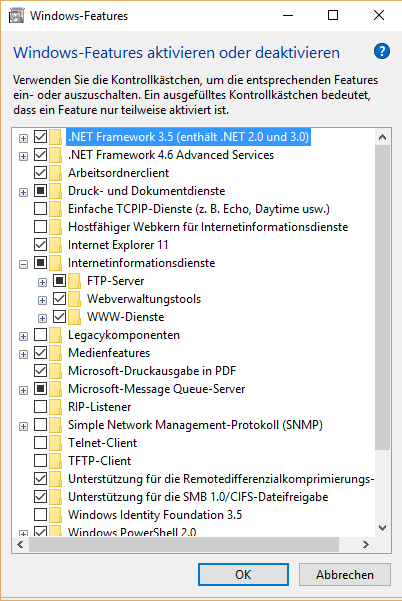
Abbildung 2: Windows-Features anhaken
Danach kann man im Windows Start Menü "inet" eingeben und es erscheint das Programm Internetinformationsdienste (IIS) - Manager, das ich mir danach gleich an die Task Leiste gepinnt habe. (Ich mag nicht immer suchen :-) Die Internet Information Services wurden bei mir in der Version 10.0 installiert.
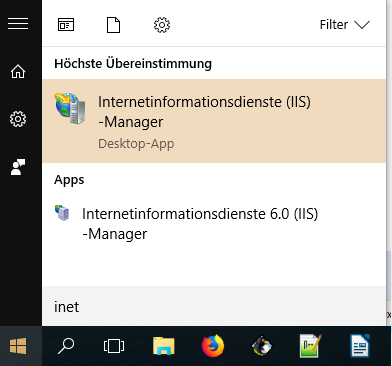
Abbildung 3: Internetinformationsdienste (IIS) - Manager (inetmngr)
Unter C:\ gibt es dann zusätzlich den Ordner inetpub\wwwroot\, in dem man die Applikationen ablegen kann.
Damit das aber funktioniert,
musste ich im Ordner wwwroot dem aktuellen Benutzer Vollzugriff einräumen, ansonsten können keine Ordner ohne lästige
Admin Message-Boxen angelegt werden. Außerdem lassen sich meine compile-Skripte dann nur als Administrator ausführen, weil man ansonsten
die csc Kompilierung immer im Ordner C:\Windows\System ausführt, weshalb dann natürlich die Pfade zu den Source-Dateien nicht mehr passen.
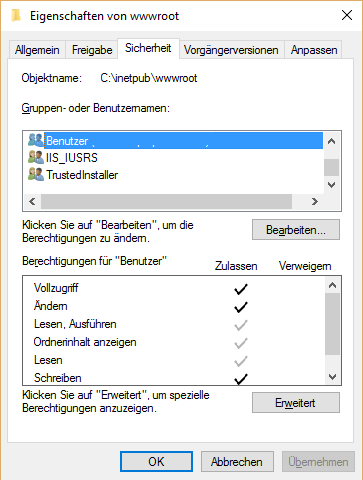
Abbildung 4: Berechtigungen for wwwroot
Nachdem diese Schritte durchgeführt wurden, kann man im Browser die URL http://localhost eingeben und es erscheint die
IIS Standard Seite.
Einrichten von SQL Express 2012 auf Windows 10
Die Installation von SQL Express beginnt natürlich mit dem Download der richtigen Setup-Datei. Einen Überblick über die
unteschiedlichen Setup Dateien bietet
dieser
Stackoverflow-Artikel.
Ich habe mich dafür entschieden die Datei SQLEXPRADV_x64_ENU.exe herunterzuladen, weil ich dazu folgende Beschreibung im
Artikel gefunden hatte:
Express with Advanced Services (contains the database engine, Express Tools, Reporting Services, and Full Text Search)
This package contains all the components of SQL Express. This is a larger download than “with Tools,” as it also includes both
Full Text Search and Reporting Services.
Es beinhaltet also alles, was man von Express brauchen kann. Ich führte dann das Setup als Administrator aus.
Nachdem die Installation durchgelaufen war und ich mir die Features installiert hatte, die ich brauchte, konnte man das Management Studio aufrufen.
(Auch das hab ich mir gleich wieder in die Task-Leiste gepinnt.)
Damit sich meine Applikationen mit einem SQL Server Login verbinden können, musste ich im Management Studio mit rechter Maustaste auf den Server gehen und
dann die Properties auswählen. Dort musste man auf der Seite "Security" bei Server authentication "SQL Server and Windows Authentication mode" auswählen.
Danach war noch der SQL Server neu zu starten. Ich habe das in der services.msc gemacht, in dem ich beim Service SQL Server
im Kontextmenü
den Restart ausgewählt habe.
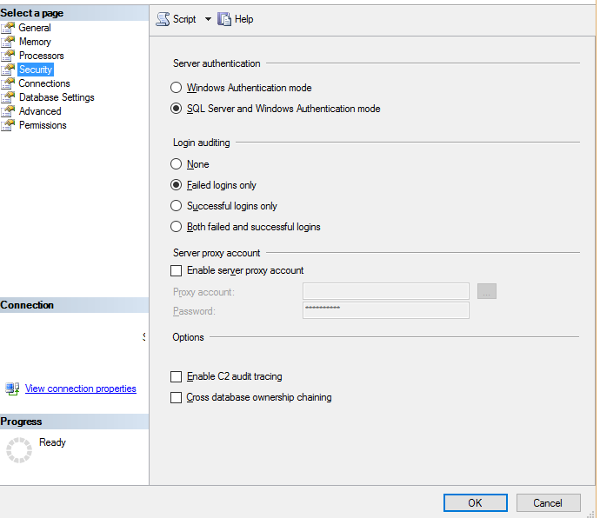
Abbildung 5: Server authentication "SQL Server and Windows Authentication mode"
Einrichten meiner ASP.NET Applikationen
Um meine ASP.NET Applikationen zum Laufen zu bringen, ging ich wie folgt vor:
- Die Anwendung habe ich als Ordner in den IIS Ordner
C:\inetpub\wwwrootkopiert. - Mein Compile-Skript
compile.batmusste ausgeführt werden, damit die DLL-Dateien imbin-Ordner angelegt wurden. - Im inetmngr musste unter der DafaultWebSite der Ordner in eine Applikation konvertiert werden.
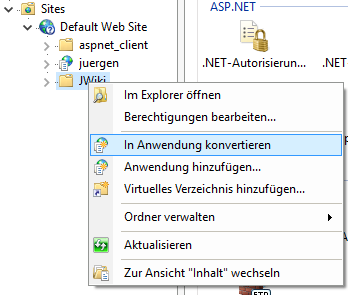
Abbildung 6: Umwandeln des Applikations-Ordners in eine Applikation im Inetmngr
- Im der
web.configDatei der Applikation musste im Connection String der Datenbank-Server durch.\SQLEXPRESSersetzt werden.

Abbildung 7: Setzen der neuen Datenbank Server Connection in der Konfiguration der Applikation