Problembeschreibung
Um ein altes Windows Programm noch weiterhin nutzen zu können und um auch alle
gängigen Browser auf einem Betriebssystem zu installieren, ohne meinen eigentlichen
Computer mit dieser Browser-Flut zu verschmutzen, habe ich mit VirtualBox auf meinem Ubuntu 12.04
eine virtuelle Maschine mit Windows XP aufgesetzt.
Eine sehr gute Anleitung als Alternative zu dieser Seite findet man
hier.
Installation und Anlegen einer leeren Virtual Machine (VM)
1. Installation von Virtual Box über das Ubuntu Software Center
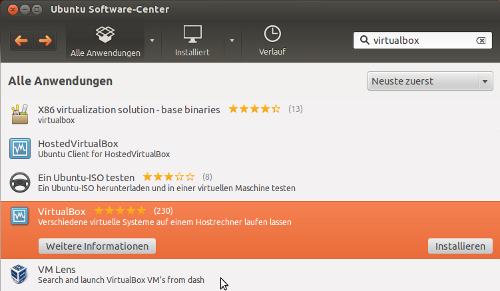
Abbildung 1: Screenshot Ubuntu Software Center
2. Virtual Box öffnen und mit einem Klick auf "Neu" das Anlegen einer leeren VM starten.
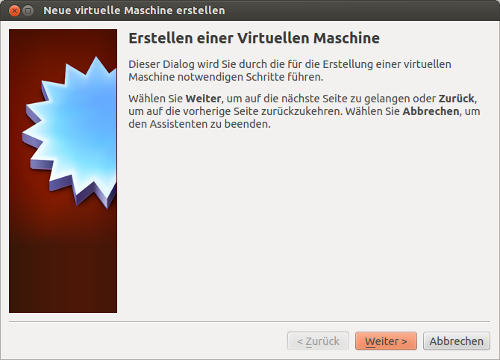
Abbildung 2: Screenshot Neue Virtuelle Maschine erstellen
3. Nach einem Klick auf Weiter, ist das Betriebssystem auszuwählen. (Microsoft Windows - Windows XP)
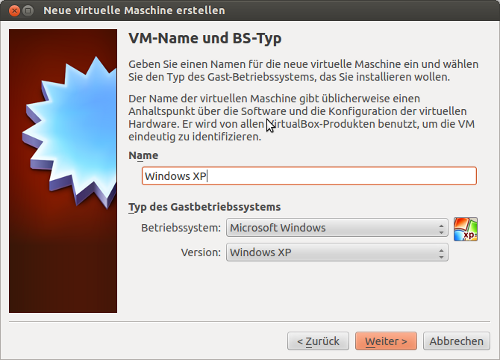
Abbildung 3: Screenshot Betriebssystemsauswahl
4. Festlegung des Hauptspeichers: Hier habe ich 2 GB gewählt, da mein Host Computer 8 GB zur Verfügung hat, sollte das kein Problem darstellen und mehr sollte die virtuelle Maschine für die Programme, die ich dort nutze nicht brauchen.
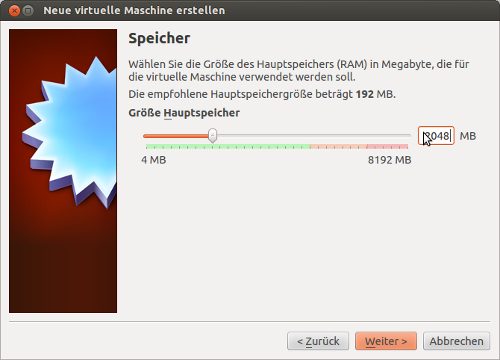
Abbildung 4: Screenshot Festlegung des Hauptspeichers
5. Anlegen einer bootfähigen, virtuellen Festplatte
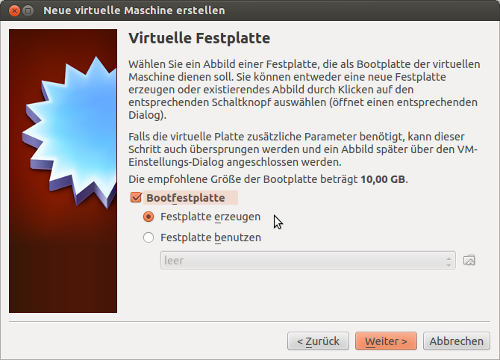
Abbildung 5: Screenshot Virtuelle Festplatte
6. Festlegung des Dateityps: VDI (VirtualBox Disk Image), weil ich die VM lediglich mit VirtualBox nützen möchte.
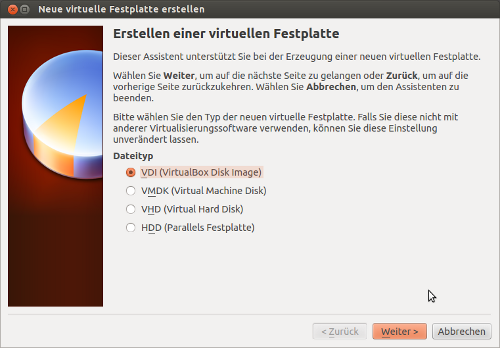
Abbildung 6: Screenshot Auswahl des Dateityps
7. Art der virtuellen Festplatte: Dynamisch alloziert, weil nur jener Platz auf der physischen Festplatte verbraucht werden soll, der wirklich benötigt wird. (Allerdings wird einmal belegter Speicherplatz nicht mehr freigegeben!)
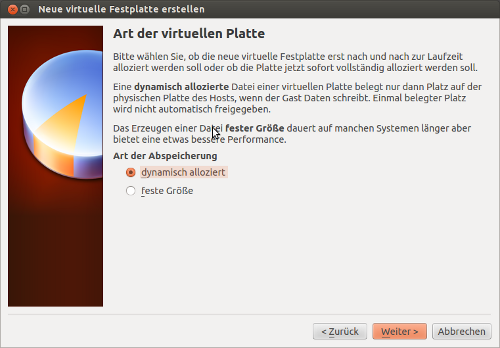
Abbildung 7: Screenshot Art der virtuellen Festplatte
8. Speicherort und Festplattengröße: Es muss ein Speicherort für die Festplatte am physischen Rechner ausgewählt werden und die Festplatten größe für die Virtuelle Maschine habe ich auf 30 GB festgelegt, was auf jeden Fall für das Betriebssystem und ein paar Nutzprogramme reichen sollte. Daten sollen darin ja sowieso nur vorübergehend für Bearbeitungen gespeichert werden.
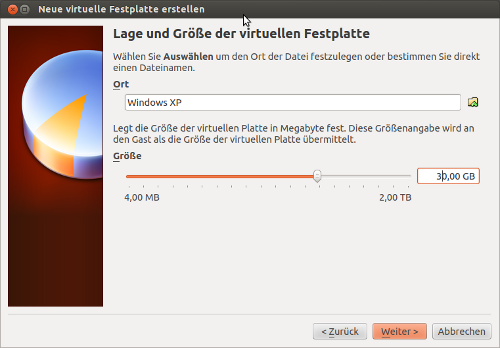
Abbildung 8: Screenshot Speicherort und Festplattengröße
9. Nach einer Zusammenfassung der Einstellungen kann die VM erzeugt werden.
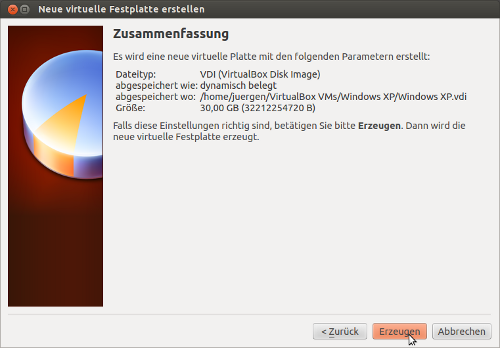
Abbildung 9: Screenshot Zusammenfassung
10. Mit einem Klick auf das Start Icon wird die VM gestartet und man kann mit der Installation des Betriebssystems beginnen. Ich habe davor bereits die Windows XP Installations CD eingelegt, damit die VM beim ersten Booten sofort das Installationsmedium findet.
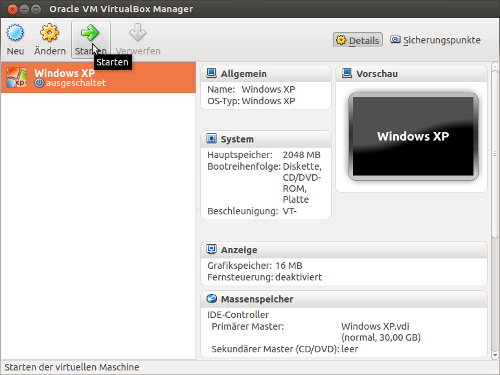
Abbildung 10: Screenshot Start der virtuellen Maschine
Installation des VM-Betriebssystems
Die Windows XP Installation lief wie gewohnt durch. Das DVD-Laufwerk wurde sofort erkannt.
Man konnte nach der Installation auch sofort ins Internet, d.h. die Standard-Netzwerkkonfiguration
hat sofort funktioniert.
Um danach Dateien zwischen dem Host System
und der virtuellen Maschine zu transferieren, mussten die Gasterweiterungen installiert werden.
(Menü "Geräte" -> Menüpunkt "Gasterweiterungen installieren") Es wurde dann eine ca. 50 MB große
Installationsdatei heruntergeladen, die in Windows XP zu installieren war.
Nach einem Restart der
virtuellen Maschine konnte man Ordner vom
Hostsystem im Windows-Explorer wie ein eigenes Laufwerk öffnen. Allerdings wurde mit dieser Installation
auch die Bildschirmauflösung auf 1024 x 768 begrenzt.
Sicherungskopie (Export und Import der VM)
Über das Menü Datei / Appliance exportieren kann eine Virtuelle Maschine ausgewählt und in
das OVF/OVA Format exportiert werden. Dieser Prozess kann einige Minuten dauern.
Am Ende wird eine Datei angelegt, die man auf anderen Computern
in Virtual Box mittels Menü Datei / Appliance importieren einlesen kann.
Besonders spannend wird der Import, wenn man ihn auf einem Netbook mit beschränkter vertikaler
Auflösung durchführt. Die Höhe der Importdialoge kann man nämlich nicht verringern. Daher muss man sich beim
ersten Fenster mittels Tab auf einen Weiter Button bewegen und mit Enter bestätigen. Beim zweiten Fenster
reicht dann ein Doppelklick auf den Namen der virtuellen Maschine.
Installation von Windows 10 in einer Virtual Machine (VM)
Dies sind meine Erfahrungen mit der Installation von Windows 10 in der Virtual Box Version 5.0.40_Ubuntu R115130.
1. Virtual Box öffnen und mit einem Klick auf "Neu" das Anlegen einer leeren VM starten. Daraufhin sind gleich der
Name der VM und das Betriebssystem festzulegen. (Windows 10 64-bit)
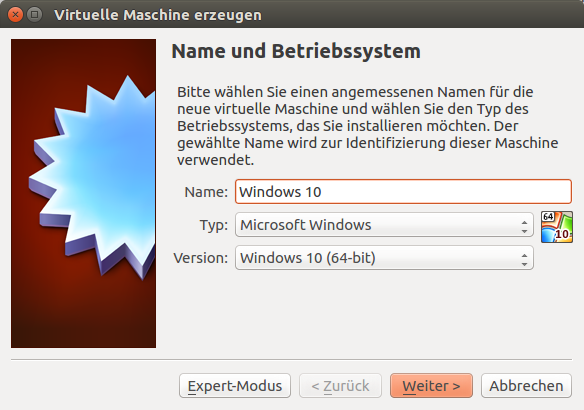
Abbildung 11: Screenshot Betriebssystem Windows 10
2. Nach einem Klick auf "Weiter" ist die Größe des Hauptspeichers zu definieren. Hier habe ich 4 GB gewählt, da mein Host Computer 8 GB zur Verfügung hat, sollte das kein Problem darstellen.
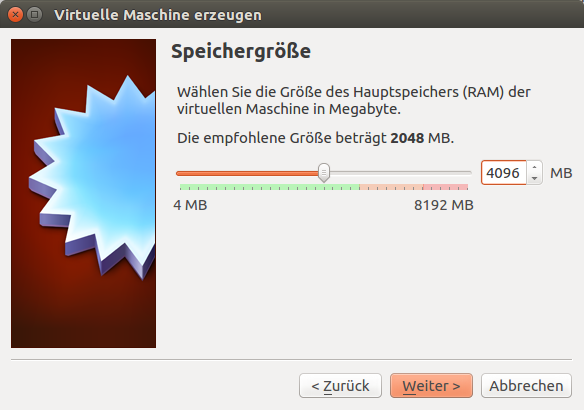
Abbildung 12: Screenshot Festlegung des Hauptspeichers
3. Danach muss ausgewählt werden, ob eine Festplatte erzeugt werden soll.
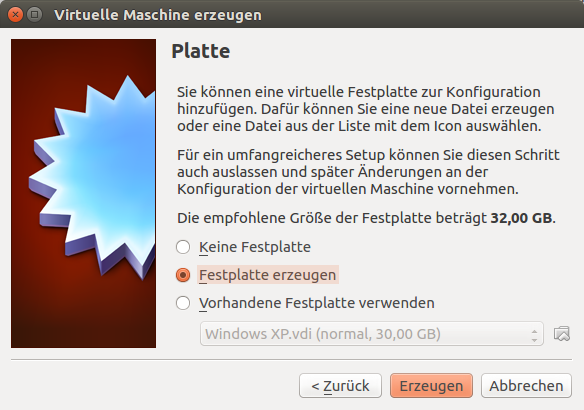
Abbildung 13: Screenshot Erzeugung einer Festplatte
4. Der Typ der zu erzeugenden Festplatte ist auszuwählen. Hier habe ich auch wieder die Standard-Einstellung VDI (VirtualBox Disc Image) belassen.
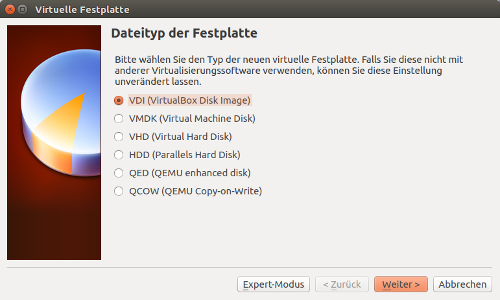
Abbildung 14: Screenshot Typ der Festplatte
5. Danach kann zwischen einer fixen Größe und einer dynamischen Allozierung gewählt werden. Ich wählte wieder die dynamische Festplattengröße, da so nicht gleich der ganze Platz verwendet wird, obwohl er womöglich gar nicht gebraucht wird.
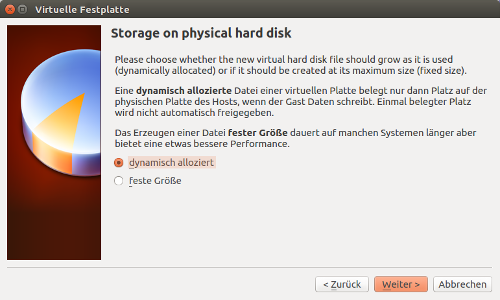
Abbildung 15: Screenshot Festlegung des Hauptspeichers
6. Abschließend ist noch der Dateiname festzulegen, mit der die Virtuelle Maschine abgespeichert wird. Bei der maximal Größe der VM Dateien habe ich die Standard-Einstellung beibehalten.
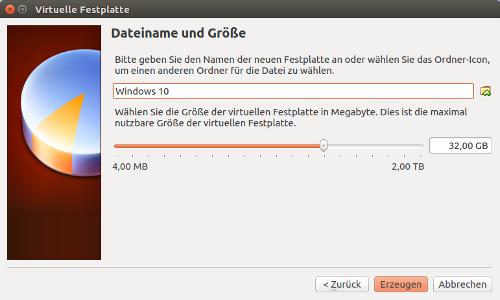
Abbildung 16: Screenshot Festlegung des Hauptspeichers
Mit dem Klick auf "Erzeugen" wird eine leere VM für Windows 10 erstellt und scheint dann in der Liste der
Virtuellen Maschinen auf.
Nach dem Starten der leeren VM wird nach einem Medium gefragt, von dem zu installieren ist. Hier habe ich
das DVD-Laufwerk meines Rechners ausgewählt. Danach beginnt die Windows 10 Installation.
Nach der Installation von Windows 10 habe ich folgende Einstellungen vorgenommen.
- Im Menü "Geräte" habe ich die "Gemeinsame Zwischenablage" auf "bidirektional" gesetzt, um Daten zwischen dem Host System und der VM hin- und her kopieren zu können.
Nächste Schritte
Die folgenden Aufgaben wären noch interessant:
- Alternative Linux Distributionen bzw. neue Ubuntu Versionen in einer VM testen.